Windows
1. If at home connect to the VPN first. If on campus, do not open VPN and continue to step 2.
2. Click on the This PC icon in a file explorer window.

Click on the tab computer at the top of the window. Choose Map network drive.

Change the Drive: to the network drive you need listed below:

Drive G: Folder \\fsvr07\academics (0 is a Zero)
Drive H: Folder \\fsvr07\Administrative
Drive S: Folder \\fsvr07\SharedResources
Drive L: Folder \\fs03\classes
*Note: If you are not using a Chatham issued laptop you will need to check Connect using different credentials. Then once clicking finish you will be prompted to log in with you MyChatham log in and password.
Then click Finish.
Mac:
1. If at home connect to the VPN first. If on campus, do not open VPN and continue to step 2.
2. Click on the Finder icon, then click Go at top of the screen. 
3. Click Connect to Server from drop down list.
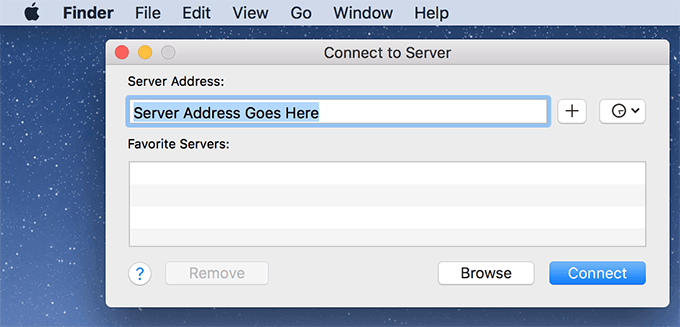
4. In server address type in the following for the drive needed below:
smb://
Drive G: Folder fsvr07/academics ( 0 is a Zero)
Drive H: Folder fsvr07/Administrative
Drive S: Folder fsvr07/SharedResources
Drive L: Folder: fs03/classes
Click Connect
*Note: If prompted for a password once clicking on Connect, enter in your MyChatham log in and password.