Reset a forgotten Microsoft account password
This will be for your Microsoft and all Chatham login information, as they are all tied together.
1. Select Forgot password?
If the "Enter password" window is still open select Forgot password?
If not, select Reset password below, enter the username name for the account you’re trying to reset, and select Next.
Reset password

2. Verify your identity
For your protection, Microsoft must verify your identity before you can proceed with resetting your password.
-
Choose how you want to receive a verification code.
Important:
-
If you don’t see an option for where to send a code, or you no longer have access to any of the verification options shown, use this sign-in helper tool.
-
If you don't recognize any of the verification email or phone options, use this sign-in helper tool.
-
Select Next.
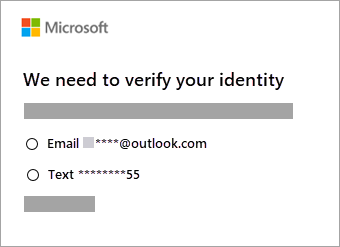
3. Get a verification code
For your protection, we will ask you to confirm the verification details you select.
-
Depending on the contact method you chose, retype the first part of the email address or the last four digits of the phone number hinted at in the previous window.
-
Select Get code.
-
Microsoft will send a verification code to the email or phone number you selected.
-
Go to the recovery phone or email for where you expect to receive the code.
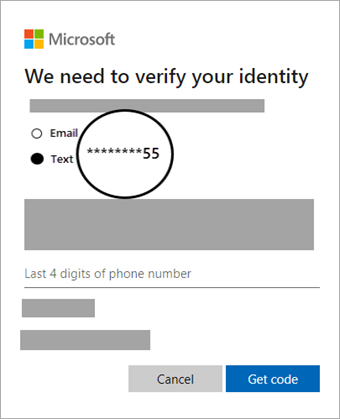
4. Enter code and reset password
Confirm the code to create a new password. Learn how to create a strong password.
-
Paste or type the code you received and select Next.
-
Type your new password and select Next.
If you are still experiencing issues, please contact IT Support Services at 412-365-1112.